база знаний Helloclient
Работа с заказом
Все этапы создания заказа от принятия заявки до закрытия
В этой статье Вы узнаете:
Как создать заказ
1. Перейдите в модуль «Заказы»
2. В правом нижнем углу экрана нажмите «Создать заказ»
3. Выберите тип заказа
Система предложит вам выбрать нужный тип заказа из списка (например, платный, гарантийный и т. д.).От типа заказа зависит набор полей для заполнения. Если нужный тип отсутствует, вы можете добавить его в настройках типов заказа
4. Укажите клиента
2. В правом нижнем углу экрана нажмите «Создать заказ»
3. Выберите тип заказа
Система предложит вам выбрать нужный тип заказа из списка (например, платный, гарантийный и т. д.).От типа заказа зависит набор полей для заполнения. Если нужный тип отсутствует, вы можете добавить его в настройках типов заказа
4. Укажите клиента
- Выберите клиента из существующей базы или создайте нового клиента прямо в форме заказа
- Если вам нужны дополнительные поля для ввода информации о клиенте Вы можете создать их в разделе Настройки > Поля клиента
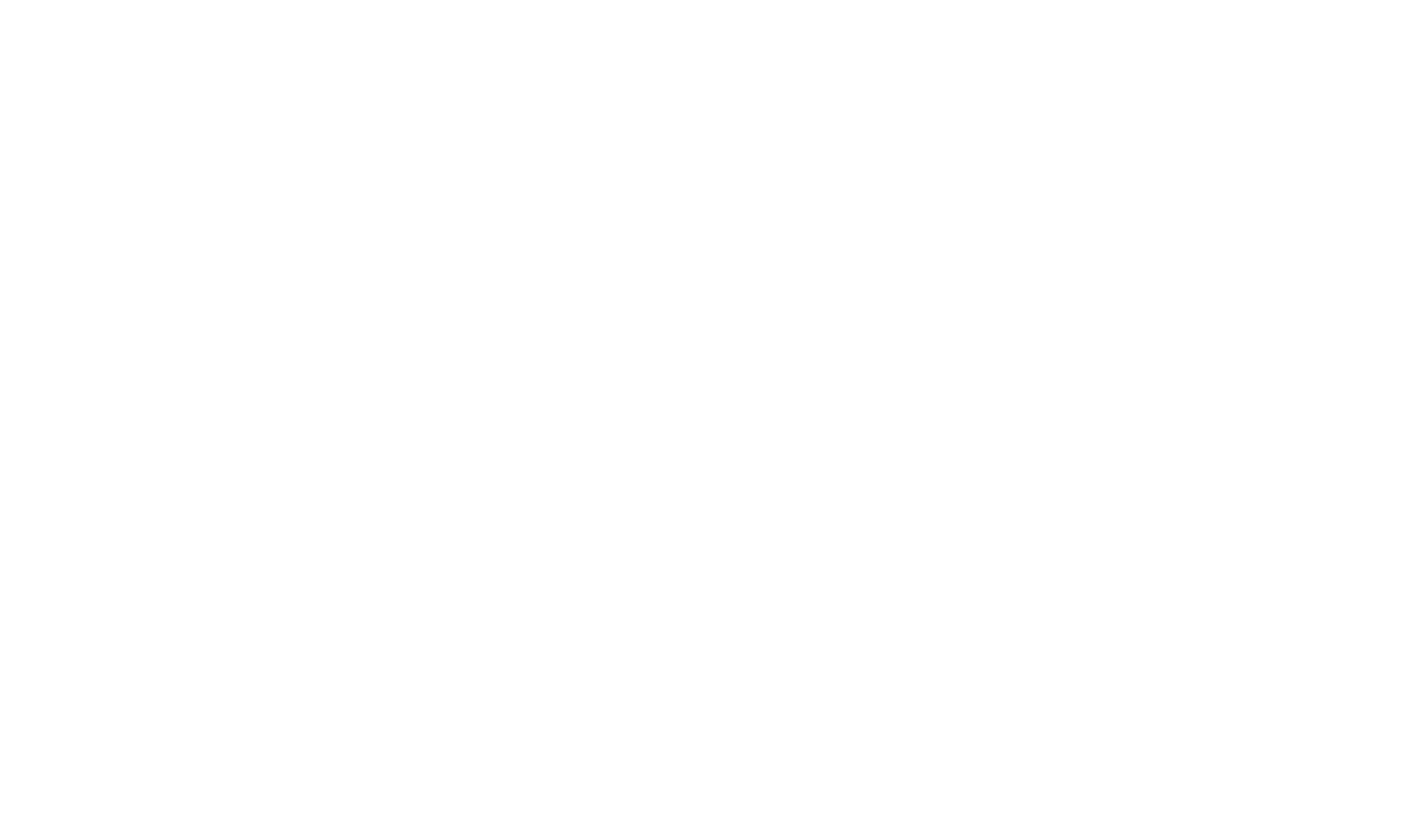
5. Заполните информацию о заказе
В разделе «Информация» заполните необходимые поля, такие как «Причина обращения», «Бренд», «Модель» чтобы сохранить данные по заказу. Если вам нужно изменить список этих полей, вы можете настроить их самостоятельно
В разделе «Информация» заполните необходимые поля, такие как «Причина обращения», «Бренд», «Модель» чтобы сохранить данные по заказу. Если вам нужно изменить список этих полей, вы можете настроить их самостоятельно
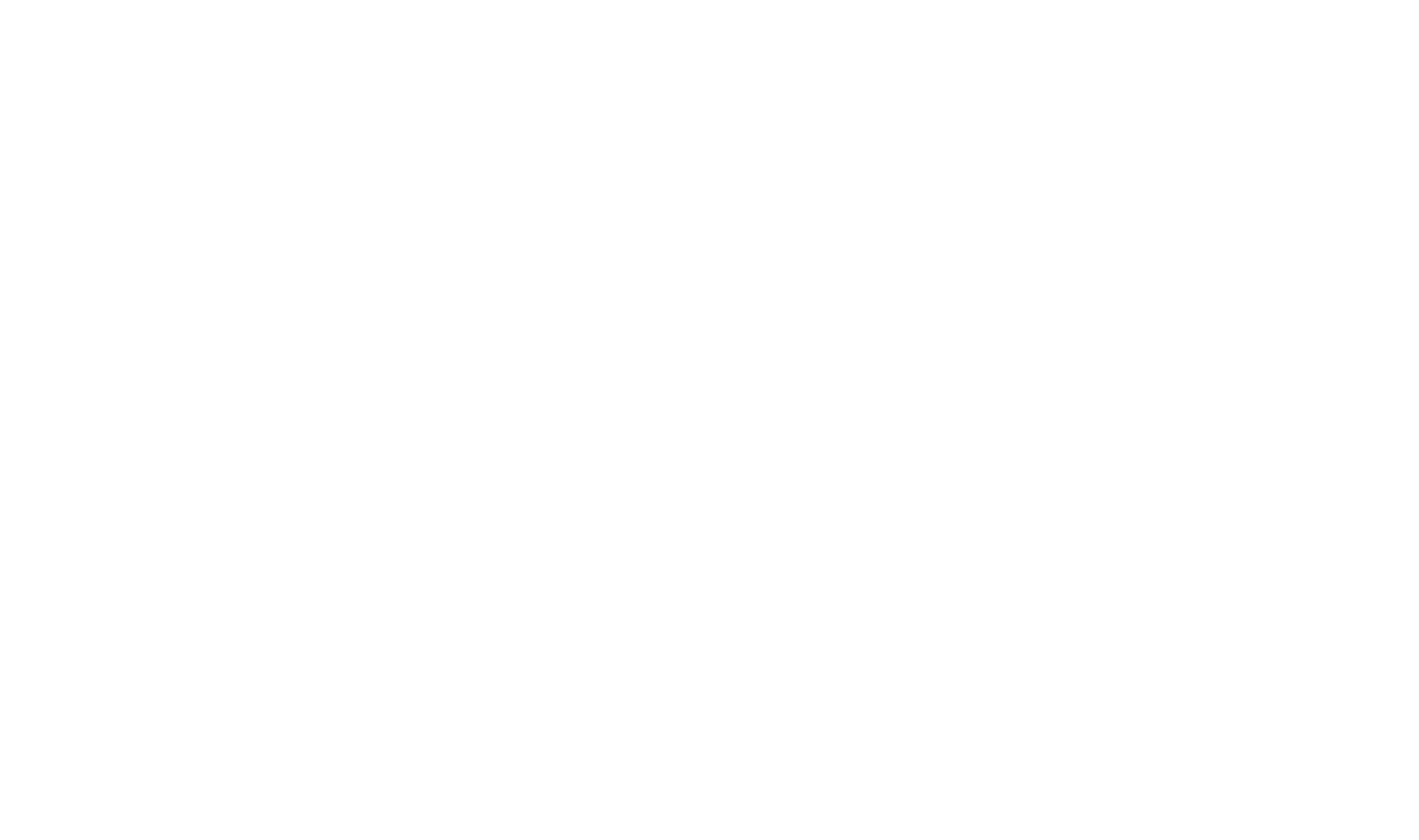
6. Блок «Дополнительно»
- Предоплата: Если вы хотите принять предоплату, заполните соответствующее поле. После сохранения заказа система автоматически зарегистрирует предоплату в модуле «Платежи».
- Исполнитель заказа: Укажите исполнителя, ответственного за выполнение заказа. При назначении исполнителя система автоматически рассчитает зарплату на основании настроек в карточке сотрудника.
- Менеджер заказа: Менеджером система по умолчанию назначает сотрудника, который создал заказ. При необходимости Вы можете указать другого сотрудника.
- Добавление файлов: Вы можете прикрепить файлы (например, фотографии изделия при приемке) к заказу, размер файла до 1 МБ.
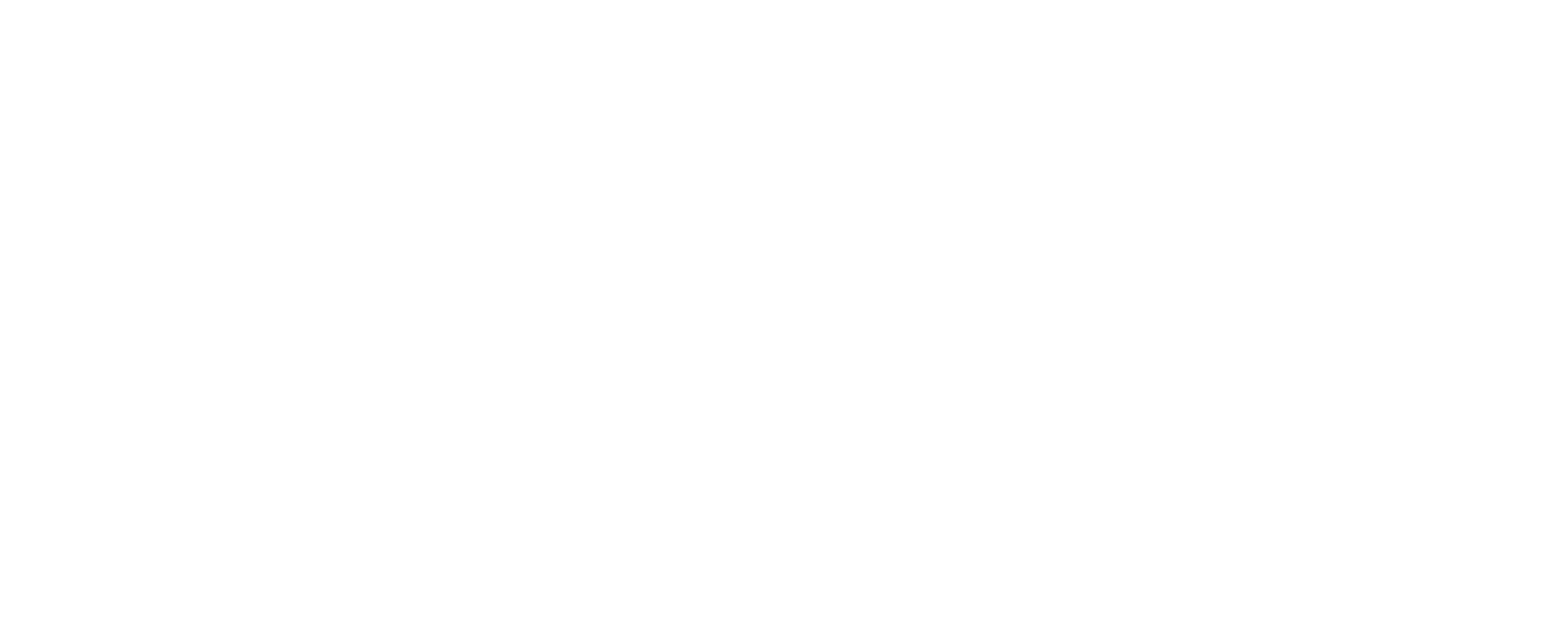
Добавление услуг и запчастей
Важно!
Итоговая сумма заказа складывается из стоимости добавленных товаров и услуг.
Итоговая сумма заказа складывается из стоимости добавленных товаров и услуг.
1. В разделе «Товары и услуги» нажмите кнопку «Добавить».
2. В открывшемся окне выберите услуги и товары. Можно использовать сканер штрих-кодов или искать по наименованию.
3. В карточке товара или услуги укажите нужное количество. Здесь вы также можете:
2. В открывшемся окне выберите услуги и товары. Можно использовать сканер штрих-кодов или искать по наименованию.
3. В карточке товара или услуги укажите нужное количество. Здесь вы также можете:
- Проверить наличие товара на складе
- Применить скидку
- Указать исполнителя
Если над заказом работают разные сотрудники, для расчета их зарплаты укажите исполнителя для каждой позиции.
Если нужно добавить уникальный товар или услугу, которых нет у вас в ассортименте, Вы можете создать разовую позицию. Такие позиции не сохранятся на складе или в списке услуг, но будут отображаться в заказе.
Добавление и настройка перечня услуг
Создание новых товаров
Добавление и настройка перечня услуг
Создание новых товаров
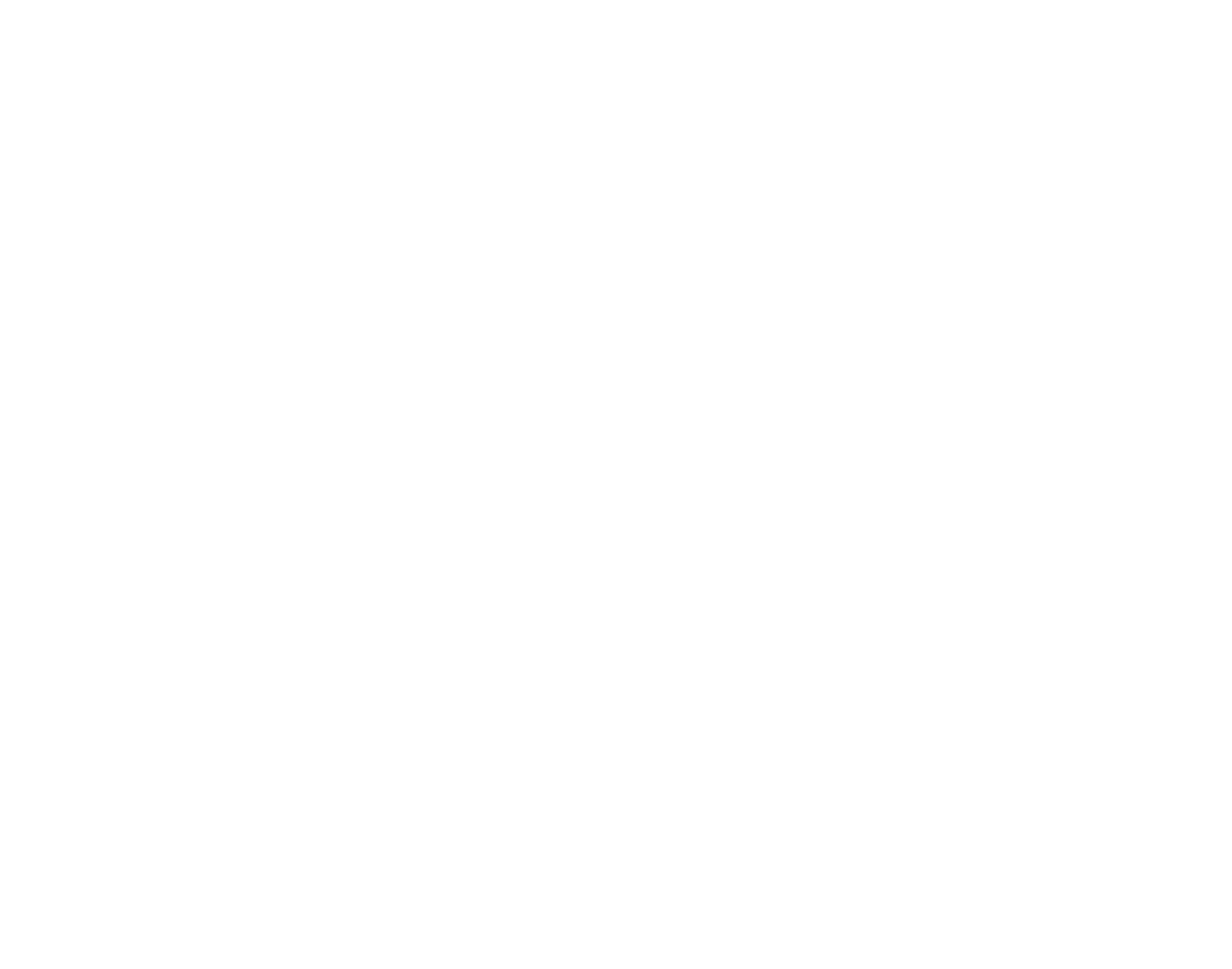
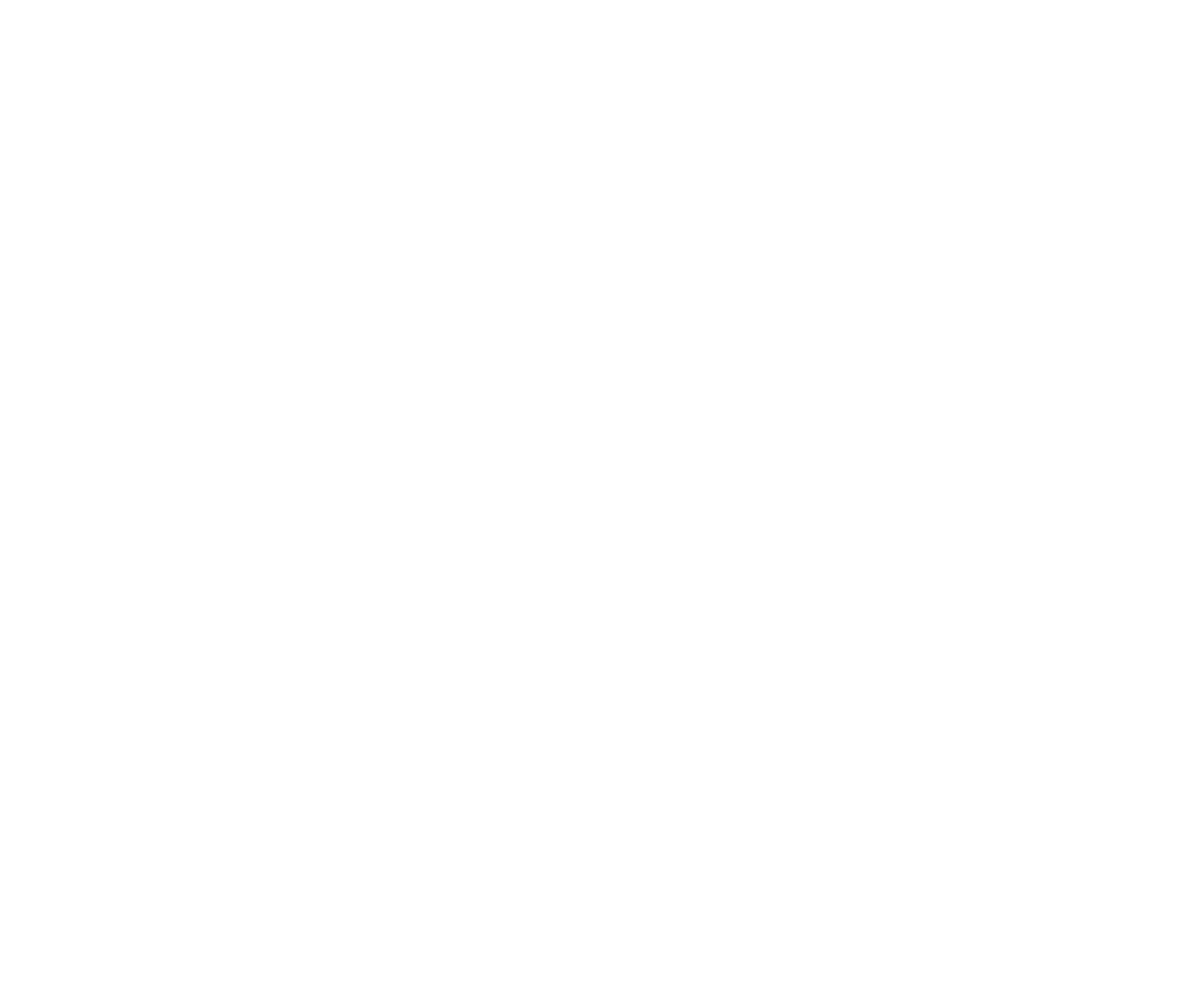
Печать документов
Перед сохранением заказа, вы можете распечатать документы для себя или клиента:
1. В разделе «Печать» выберите нужный шаблон документа, например, приемную квитанцию.
2. Нажмите «Сохранить», чтобы распечатать документ.
1. В разделе «Печать» выберите нужный шаблон документа, например, приемную квитанцию.
2. Нажмите «Сохранить», чтобы распечатать документ.
Обратите внимание!
По умолчанию в квитанции не отображаются добавленные товары и их цены. Вы можете создать свой шаблон или отредактировать существующий.
По умолчанию в квитанции не отображаются добавленные товары и их цены. Вы можете создать свой шаблон или отредактировать существующий.
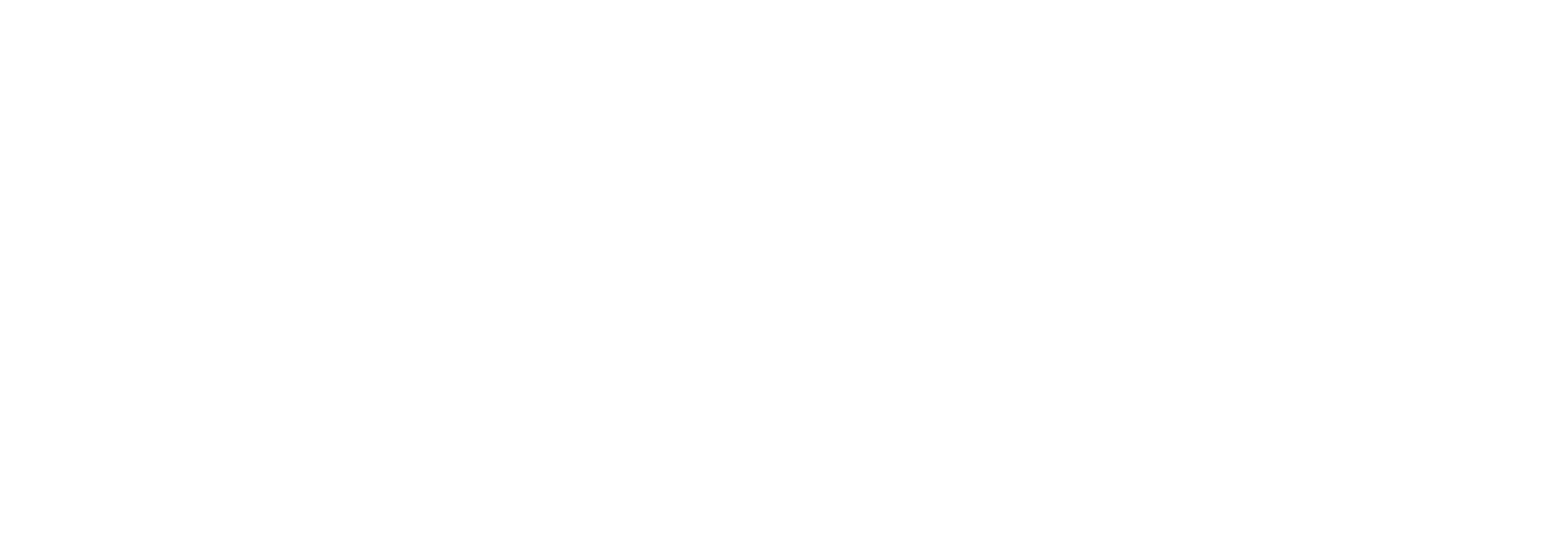
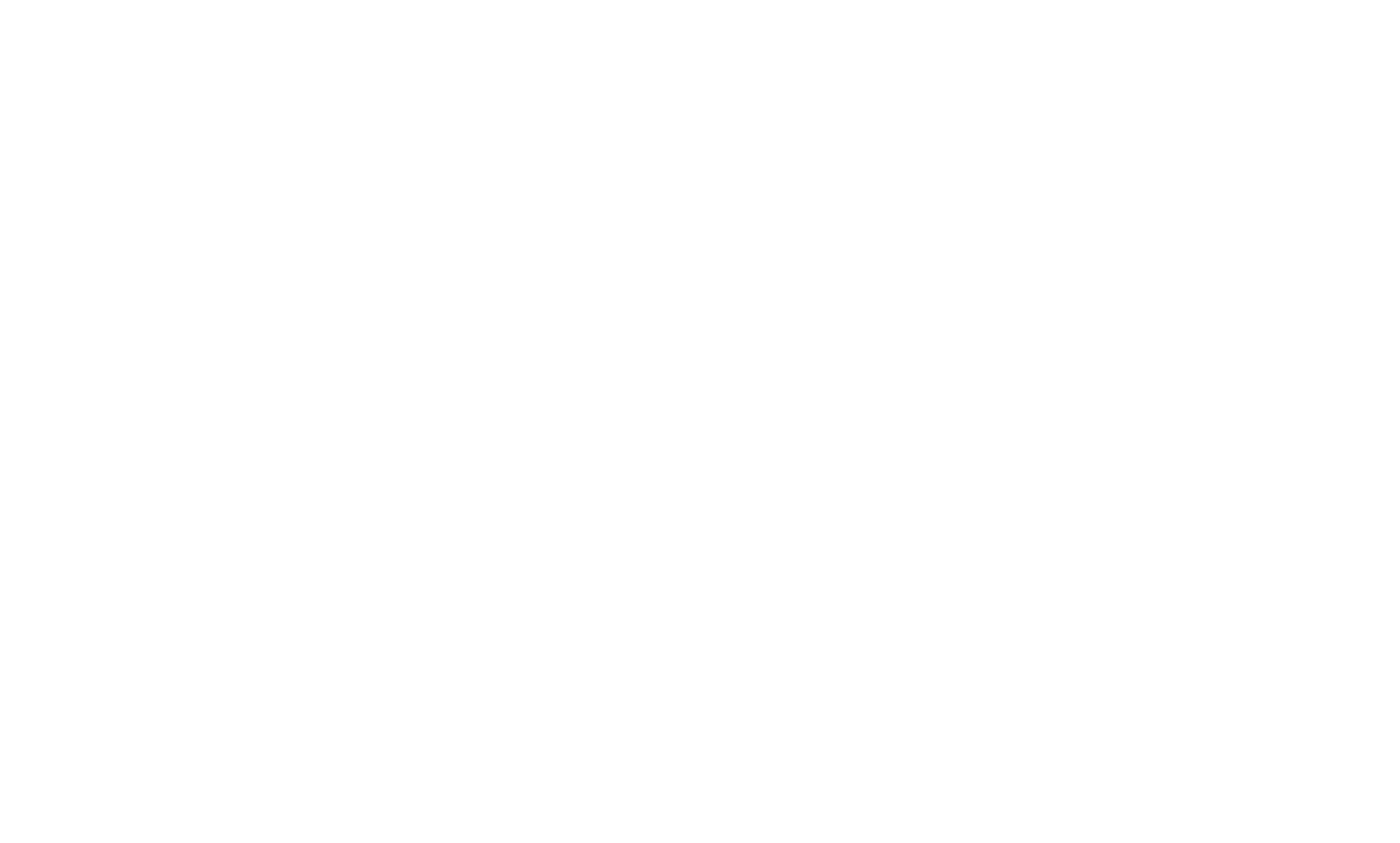
Редактирование заказа
После сохранения заказа вы можете редактировать следующие данные:
После сохранения заказа вы можете редактировать:
После сохранения заказа вы можете редактировать:
- Данные о заказе
- Исполнителя и менеджера
- Предоплату и другие платежи
- Комментарии и задачи
- Добавленные товары и услуги
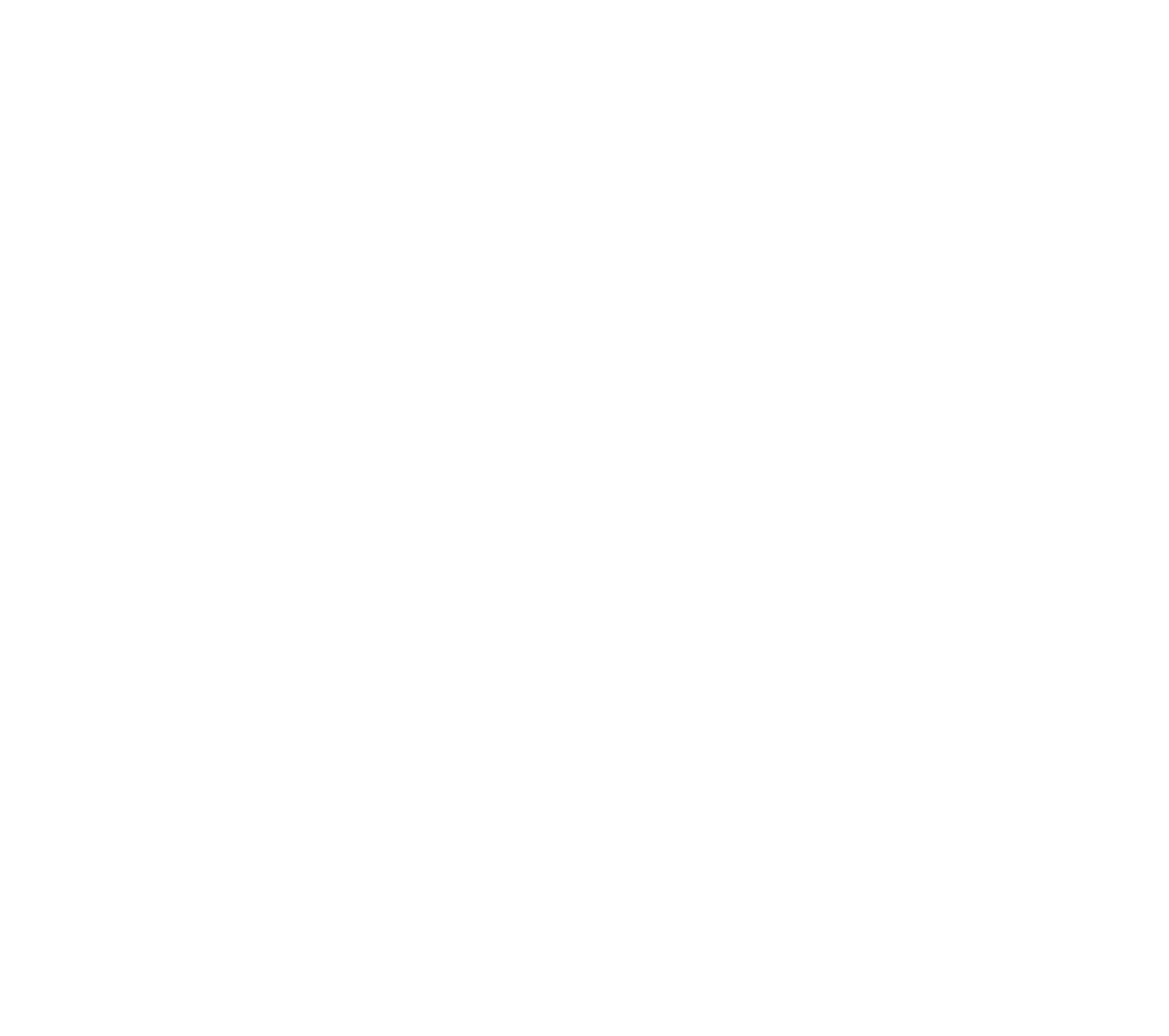
Статусы заказа
Для управления заказами используйте статусы.
- Вы можете изменить статус заказа как в карточке заказа, так и в таблице заказов.
- Статусы можно редактировать или добавлять новые в разделе Настройки > Статусы
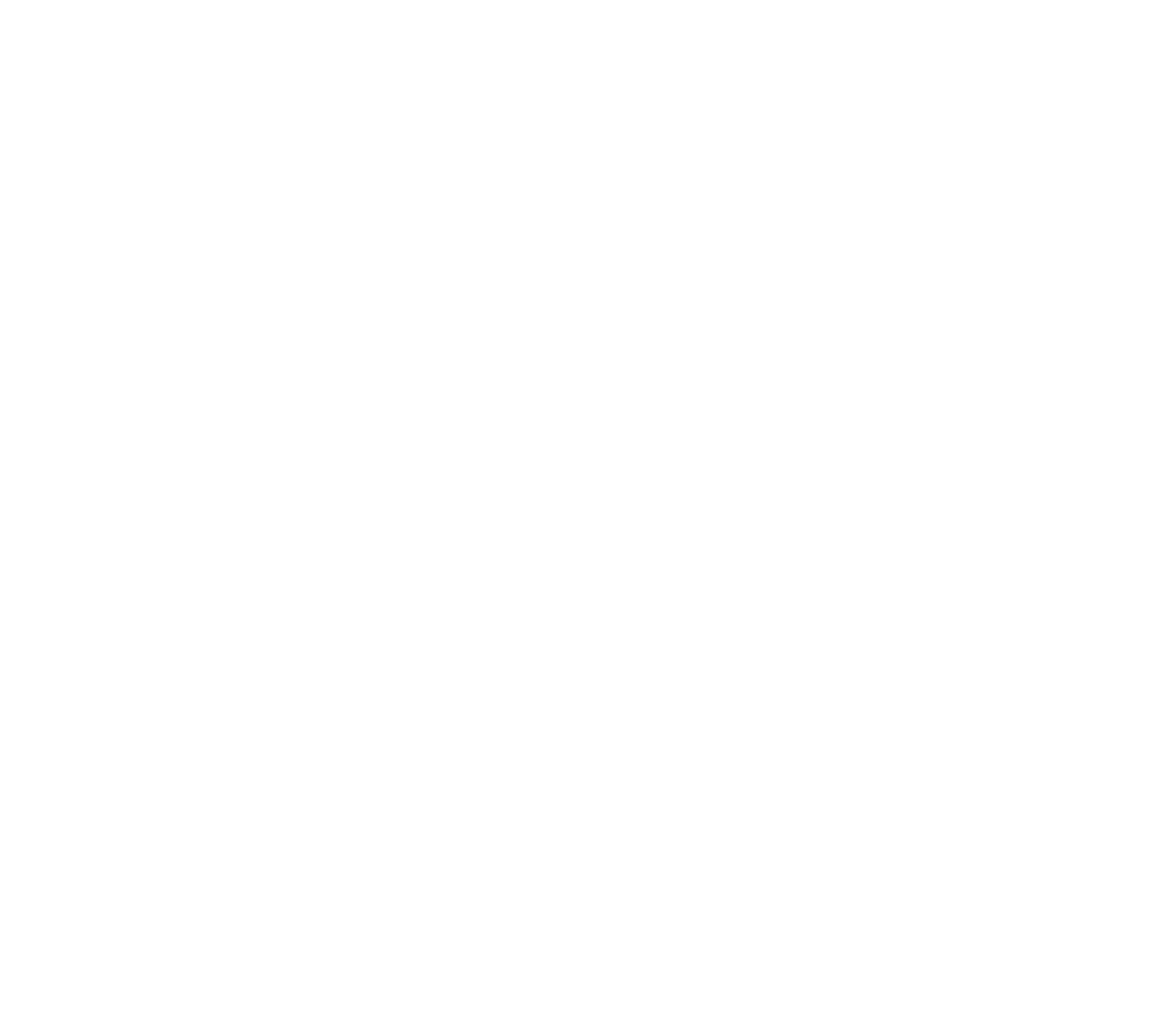
Закрытие и оплата заказа
Для закрытия заказа выполните следующие действия:
1. Переведите заказ в статус «Закрыт» с иконкой кошелька.
2. Выберите способ оплаты. Система автоматически рассчитает итоговую сумму с учетом предоплаты.
4. Нажмите «Оплатить».
5. В разделе «Платежи» можно проверить информацию о поступившей оплате.
1. Переведите заказ в статус «Закрыт» с иконкой кошелька.
2. Выберите способ оплаты. Система автоматически рассчитает итоговую сумму с учетом предоплаты.
- Если оплата наличными, система поможет рассчитать сдачу клиенту.
4. Нажмите «Оплатить».
5. В разделе «Платежи» можно проверить информацию о поступившей оплате.
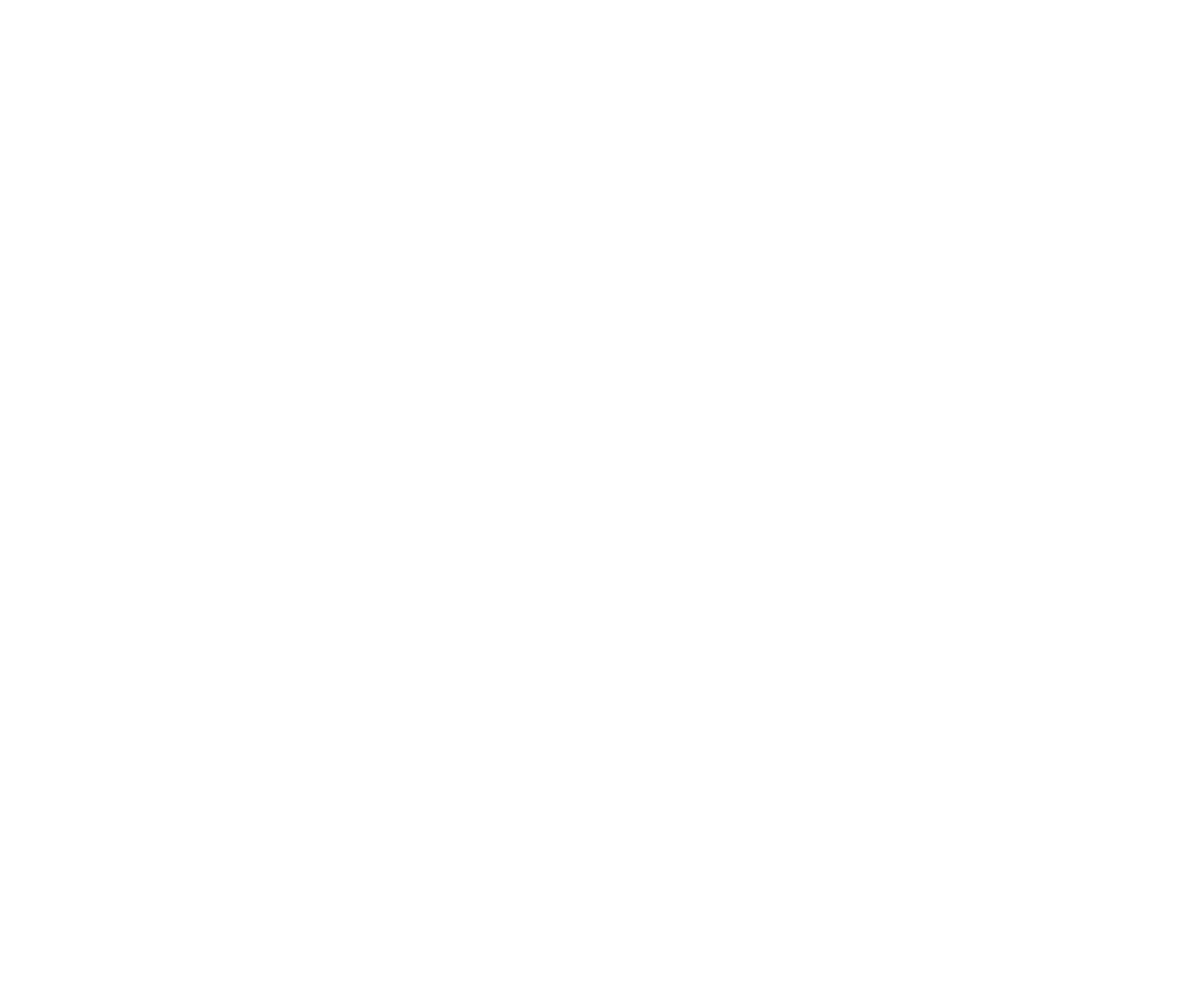
Вам может быть интересно:
Оказалась ли статья для Вас полезной?
